Как сделать xyz анализ в excel. Пример XYZ анализа объемов продаж продукции в Excel. Что такое abc-анализ
АВС анализ основан на правиле Парето 80/20. Трактовать данное правило можно под любой случай жизни и бизнеса. Многие люди пытаются жить по такому принципу, откидывая 80% не нужного и заботясь о 20% важного. У некоторых даже есть успехи в этом плане. И так правило Парето можно трактовать следующим образом:
- 80% времени на совещании Вы тратите на обсуждение и 20% времени на принятие решения.
- 20% покупателей делают 80% выручки
- 20% ассортимента приносят 80% прибыли
Данное соотношение применяется практически к любой ситуации, где 20% важного и 80% не важного. В торговле существует следующее распределение:
Если этот элемент отсутствует, вам придется ждать следующей доставки от поставщиков. Существуют также товары высокого потребления, которые имеют несколько поставщиков или заменителей, что упрощает управление запасами. Когда мы объединяем две классификации, у нас есть 9 способов классификации элементов. Классы в желтых - это те, в которых мы имеем высокие значения, потребляемые или высокие степени критичности. Такие предметы должны иметь более тщательный контроль за уровнем запасов, возможно, используя самый высокий уровень инвентаря безопасности для обеспечения более высокого уровня доступности.
- А - наиболее ценные, 20 % - ассортимента; 80 % - продаж
- В - промежуточные, 30 % - ассортимента; 15 % - продаж
- С - наименее ценные, 50 % - ассортимента; 5 % - продаж
Помните, что удалять товары из группы С нельзя! Вы просто лишитесь выручки. Прибыль складывается из каждого товара, от продаж всего ассортимента. То что у Вас находится в группе С нужно не удалять, а провести ротацию ассортимента или добавить новых товаров в товарную матрицу если позволяют условия. В зависимости от продаж будет проходить перерасчет АВС, таким образом, вы сможете контролировать продажи.
Зеленым классам не нужны такие строгие меры контроля, и разрыв запасов в этих случаях, хотя и нежелателен, менее критичен. Системы могут быть достаточными для таких предметов. Наконец, класс в синем охватывает предметы с низкой критичностью и низкими потребляемыми значениями. Такие предметы имеют множество заменителей, легко поставляются и не приводят к остановке операций. Поэтому нет необходимости поддерживать высокий уровень безопасности. Идеальным является выявление потенциальных заменителей или поставщиков, близких к посещаемости, в случае отсутствия.
Для качественного контроля продаж и поиска слабых позиций в товарной матрице, АВС анализ необходимо проводить не по всей товарной матрице, а по классификатору товара. Если у Вас нет классификатора, настоятельно рекомендую его разработать. Вы сможете анализировать Товарные группы, товарные подгруппы и товарные виды. Например, товар попадающий в категорию С по всей товарной матрице, может оказаться в категории А в своей подкатегории товара. В этом случае необходимо обратить внимание на группу С в данной подкатегории, выяснить причины низких продаж и принять решение по данному товару. Если товар в виде товара имеет группу А, а группы С вовсе не существует, вывод очень прост, Вам нужно расширить ассортимент в данном виде товаров.
Несмотря на это, со временем менеджер приобретет опыт использования инструмента, становясь способным правильно классифицировать предметы. Это можно сделать путем поиска альтернативных источников питания для критических предметов или предметов, которые могут заменить их в случае разрыва запаса. Кроме того, на этапе проектирования новых продуктов разработчики могут выбирать стандартизированные компоненты или которые уже используются в других продуктах, чтобы уменьшить количество предметов, поставка которых сложна.
Классификация в соответствии с изменчивостью спроса будет рассматриваться в другом сообщении. В анализе базы данных доступны довольно мощные инструменты. Вы этого не знаете, но у всех вас есть очень мощный инструмент анализа под рукой; Скорее всего, более мощный, чем вы можете себе представить!
Расчет АВС анализа
Сейчас я Вам покажу, как можно создать автоматический расчет АВС анализа в Excel. Данную методику я разработал еще в 2005 году и пользуюсь ею до сих пор.
Друзья, кому некогда читать и разбираться в написанном ниже, предлагаю скачать готовый шаблон анализа АВС (бонус к АВС анализу - XYZ анализ) Вам только остается подставить свои данные
Хорошо организовывайте свою базу данных
Кроме того, четко определите каждый из столбцов для удобства. Например: вы хотите проанализировать счета за текущий год. Вот пример базы данных, которая не требуется. Когда вы пытаетесь сделать сводную таблицу, вы не сможете выполнить эти результаты вовремя, и вы не будете знать количество на продукт, а анализ по счету невозможен. Теперь давайте посмотрим, что вам нужно.
Используйте силу сводных таблиц
Желание прийти к такой структуре? Вы можете легко воспроизвести формулу для всей базы данных, выбрав ячейку с нижним правом углом и перетащив ее вниз. Выберите опцию «Разграничение», «Далее» и «Проверить пространство». Вот и все, ваши данные автоматически разделяются на 2 столбца! Предположим, вы хотите заменить точки всего столбца запятыми, простыми, как показано ниже: выберите свои данные, перейдите на вкладку «Главная» и затем замените поиск. Введите значение, которое вы хотите найти, и введите значение, которое вы хотите отобразить.
- Позвольте мне показать вам что-то удивительное: в ячейку введите формулу = год.
- Это; у вас есть соответствующая дата!
- Попробуйте с формулой = месяц или = день, это тоже работает!
- Другая функция может помочь вам!
- Он постоянный: количество всегда разделяется пробелом.
- Выберите свои данные, которые вы хотите разместить в двух столбцах.
Для любого анализа продаж необходимо брать несколько периодов времени, не менее трех. Например, три месяца, три года, три недели. Чем больше периодов, тем точнее получается результат. И так берем три периода продаж чего либо, и получаем следующую табличку:
|
Классификатор В правом окне вы можете отображать значения, которые вы хотите использовать в Интернете или в столбцах. С помощью этих таблиц вы можете перенести все в графику. Неплохо для ваших следующих презентаций? Когда коллективность товаров очень многочисленна, необходимо ввести когнитивную классификацию. Анализ запасов с использованием этого метода позволяет уменьшить размерность проблемы, что позволяет сосредоточить внимание на чувствительных элементах, которые определяют экономические показатели логистической деятельности. Кроме того, предполагалось следующее: - объем потребления, - единичная оценка товаров, - стоимость потребления в следующие месяцы анализируемого периода. Анализ случая будет описан в 7 шагах. На рисунке 1 показано меню приложения. Мы начнем создавать меню путем рисования и именования таблиц. |
Наименование товара |
||||
|
Вид товара 1 |
|||||
|
Вид товара 1 |
|||||
|
Вид товара 1 Точно так же мы делаем это в поле. Затем сохраните вашу работу. Выберите вкладку Файл и сохранить как. Нажмите кнопку ввода данных. Появится лист, который показан на рисунке. Мы создаем таблицу с заголовками, но без данных, как на рисунке. Теперь пришло время добавлять кнопки с макросами. Таким образом, мы создаем две кнопки меню и демонстрации, как на рисунке. Нажатие на него заполнит таблицу данными образца. Использование функции, если она вызывает это в случае нулевого значения потребления, не будет ошибки деления. По приведенной выше формуле перетащите вниз до конца столбца. 4. После нажатия «ОК» нажмите «Лист 2» и выберите столбец для значения потребления и выберите значок «Сортировка и фильтр» на вкладке «Основные инструменты» и нажмите «Сортировка» с «А.». Затем нажмите на любую ячейку рядом с таблицей. Мы останавливаем регистрацию макроса. Вернемся к Листу 1 и назначим макрос кнопке сортировки. Следующий шаг - запустить кумулятивную кнопку в Листе 1, которая отображает лист с таблицей, в которой значение потребления автоматически накапливается в процентах. Затем мы вызываем и объединяем ячейки в диапазонах: 2. Мы выбираем вкладку «Вставка». Мы выбираем форму прямоугольника из группы прямоугольников, которая нам представляется. Нажмите на прямоугольник, который нужно нарисовать правой кнопкой мыши, и выберите «Форматировать форму» во всплывающем меню. В окне «Форматирование формы» выберите «Заливка» и выберите темно-серый цвет и установите прозрачность на 50%. Затем выберите цвет линии и выберите Нет линий. Затем скопируйте форматированный прямоугольник, щелкните правой кнопкой на нем, выберите копию из всплывающего меню, затем щелкните правой кнопкой мыши по 5 ячейкам ниже, через соответствующие промежутки времени и выберите вставку. |
|||||
|
Вид товара 1 |
|||||
|
Вид товара 1 |
|||||
|
Вид товара 1 Точно так же мы делаем это в поле. Затем сохраните вашу работу. Выберите вкладку Файл и сохранить как. Нажмите кнопку ввода данных. Появится лист, который показан на рисунке. Мы создаем таблицу с заголовками, но без данных, как на рисунке. Теперь пришло время добавлять кнопки с макросами. Таким образом, мы создаем две кнопки меню и демонстрации, как на рисунке. Нажатие на него заполнит таблицу данными образца. Использование функции, если она вызывает это в случае нулевого значения потребления, не будет ошибки деления. По приведенной выше формуле перетащите вниз до конца столбца. 4. После нажатия «ОК» нажмите «Лист 2» и выберите столбец для значения потребления и выберите значок «Сортировка и фильтр» на вкладке «Основные инструменты» и нажмите «Сортировка» с «А.». Затем нажмите на любую ячейку рядом с таблицей. Мы останавливаем регистрацию макроса. Вернемся к Листу 1 и назначим макрос кнопке сортировки. Следующий шаг - запустить кумулятивную кнопку в Листе 1, которая отображает лист с таблицей, в которой значение потребления автоматически накапливается в процентах. |
|||||
|
Вид товара 1 |
|||||
|
Вид товара 1 |
|||||
|
Вид товара 2 Для этой цели в Листе 1 мы записываем совокупный макрос. Мы останавливаем регистрацию макроса, которую мы назначаем кнопке кумуляции. Он применяется к кнопкам, групповым товарам и маркирует класс. Чтобы разработать описанные выше процедуры, откройте вкладку «Вид», кнопку «Макросы». Откроется окно, как показано на рисунке 4, в котором мы вводим соответствующие коды. Подпроцедура, представляющая буквы анализа. После ввода процедур класс макроса присваивается продуктам группы кнопок. В конце зарегистрируйте макрос для очистки. Затем щелкните по любой ячейке рядом с таблицей. Остановите регистрацию макроса и назначьте его кнопке чистого листа слева. В Листе 1 мы регистрируем макрокоманду. Остановите регистрацию макроса. Макрос, который мы назначаем кнопке, вводит данные, которые находятся в правой части меню. С этого момента, щелкнув по кнопке, введите данные в правой части меню, перейдите к следующему листу с таблицей, названной значением потребления в год. Теперь демонстрационная кнопка должна быть создана так же, как и на листе. |
|||||
|
Вид товара 2 |
|||||
|
Вид товара 2 |
|||||
|
Вид товара 2 После завершения регистрации назначьте макрос демоверсии в Листе 6. Годовые значения потребления в Таблице Этот коэффициент указывает на распространение от ожидаемого значения, например, среднего. Чтобы сделать это, мы создаем Лист 4, щелкнув правой кнопкой мыши на вкладке «Лист 3» и выбрав «Вставка» во всплывающем меню. Кроме того, мы копируем кнопку меню из листа. Остановите регистрацию макроса и назначьте его кнопке, чтобы вычислить параметры для классификации в Листе 7. На этом этапе мы проверяем поведение элемента. Чтобы получить ответ на вопросы: каково его потребление, будь то регулярное или сезонное, нам нужно создать кнопку для отслеживания тренда и отображения графика. |
|||||
|
Вид товара 2 |
|||||
|
Вид товара 1 |
|||||
|
Вид товара 1 Для этого создайте лист 5, щелкнув правой кнопкой мыши на вкладке «Лист 4» и выбрав «Вставка» во всплывающем меню. Мы еще не останавливаем регистрацию макроса. Нажмите на любую ячейку ниже таблицы. Мы назначаем их кнопке, вычисляем тренд и показываем график. Добавьте две кнопки графика и скопируйте из меню 4 в кнопку меню 5. В листе 5 мы записываем макро-график. Нажмите на вновь созданный график и нажмите правую кнопку на линии графика и выберите Добавить линию тренда. Переместите график на кнопку меню. Нажмите на любую ячейку ниже. В листе 5 мы записываем макрос. Мы перемещаем новый график рядом с предыдущим графиком, мы находим справа. Из графиков, показанных на рисунках 9 и 10, представляется, что потребление товара 8 характеризуется высокой неравномерностью. Отклонения, выраженные процентными показателями, позволяют хорошо 10. Для товаров с высокой регулярностью целесообразно рассчитать тренд в последующие периоды, например, как часть прогноза потребления или продаж. |
Теперь нам нужно узнать сколько всего было продано за все периоды, многие просто поставили бы сумму, но мы воспользуемся функцией =ПРОМЕЖУТОЧНЫЕ.ИТОГИ(9;диапозон значений ставим от первого значения до конца листа). Где 9 означает номер функции сложения. Данную формулу размещаем выше Вашей таблички. Т.к. Количество товаров может быть разным. Вот что получится:
Наконец, мы записываем макрос. Таким образом, сложные задачи оптимизации могут быть решены простым и быстрым способом. Выберите ячейки, которые вы хотите отслеживать. Упражнения № 4 Таблицы и программы для статистических расчетов Электронная таблица состоит из ячеек, сформированных из пересечения строк, обычно означающих случаи, со столбцами, обозначающими.
Практическое использование электронной таблицы в работе преподавателя. Часть 1 Катажина Навро Содержание. Европейский сертификат компьютерных навыков. Модуль 3 Обработка текста. Его можно запустить, как и другие приложения в этой среде, выбрав. Перемещение и копирование листов между файлами. Упражнение № 1. Макроопределения. Объем упражнения: запись, воспроизведение, изменение и упрощение макроопределений.
|
Классификатор |
Наименование товара |
||||
|
Вид товара 1 |
|||||
|
Вид товара 1 |
|||||
|
Вид товара 1 Локальные и глобальные макроопределения. Вставьте несколько рисунков в рабочий текст. Поместите курсор в строку под фотографией и нажмите. Что такое электронная таблица? Электронная таблица представляет собой программу для выполнения математических вычислений. С его помощью мы также можем сделать расчеты в ясной форме. Благодаря этому учителя могут использовать их, вводя темы уроков. Возможно, вы задавались вопросом, почему ваш коллега. Электронная таблица используется там, где существует огромное количество утомительных, повторяющихся в соответствии с определенным шаблоном. Точно так же мы делаем это в поле. Затем сохраните вашу работу. Выберите вкладку Файл и сохранить как. Нажмите кнопку ввода данных. Появится лист, который показан на рисунке. Мы создаем таблицу с заголовками, но без данных, как на рисунке. Теперь пришло время добавлять кнопки с макросами. Таким образом, мы создаем две кнопки меню и демонстрации, как на рисунке. Нажатие на него заполнит таблицу данными образца. Использование функции, если она вызывает это в случае нулевого значения потребления, не будет ошибки деления. По приведенной выше формуле перетащите вниз до конца столбца. 4. После нажатия «ОК» нажмите «Лист 2» и выберите столбец для значения потребления и выберите значок «Сортировка и фильтр» на вкладке «Основные инструменты» и нажмите «Сортировка» с «А.». Затем нажмите на любую ячейку рядом с таблицей. Мы останавливаем регистрацию макроса. Вернемся к Листу 1 и назначим макрос кнопке сортировки. Следующий шаг - запустить кумулятивную кнопку в Листе 1, которая отображает лист с таблицей, в которой значение потребления автоматически накапливается в процентах. Затем мы вызываем и объединяем ячейки в диапазонах: 2. Мы выбираем вкладку «Вставка». Мы выбираем форму прямоугольника из группы прямоугольников, которая нам представляется. Нажмите на прямоугольник, который нужно нарисовать правой кнопкой мыши, и выберите «Форматировать форму» во всплывающем меню. В окне «Форматирование формы» выберите «Заливка» и выберите темно-серый цвет и установите прозрачность на 50%. Затем выберите цвет линии и выберите Нет линий. Затем скопируйте форматированный прямоугольник, щелкните правой кнопкой на нем, выберите копию из всплывающего меню, затем щелкните правой кнопкой мыши по 5 ячейкам ниже, через соответствующие промежутки времени и выберите вставку. |
|||||
|
Вид товара 1 |
|||||
|
Вид товара 1 |
|||||
|
Вид товара 1 Точно так же мы делаем это в поле. Затем сохраните вашу работу. Выберите вкладку Файл и сохранить как. Нажмите кнопку ввода данных. Появится лист, который показан на рисунке. Мы создаем таблицу с заголовками, но без данных, как на рисунке. Теперь пришло время добавлять кнопки с макросами. Таким образом, мы создаем две кнопки меню и демонстрации, как на рисунке. Нажатие на него заполнит таблицу данными образца. Использование функции, если она вызывает это в случае нулевого значения потребления, не будет ошибки деления. По приведенной выше формуле перетащите вниз до конца столбца. 4. После нажатия «ОК» нажмите «Лист 2» и выберите столбец для значения потребления и выберите значок «Сортировка и фильтр» на вкладке «Основные инструменты» и нажмите «Сортировка» с «А.». Затем нажмите на любую ячейку рядом с таблицей. Мы останавливаем регистрацию макроса. Вернемся к Листу 1 и назначим макрос кнопке сортировки. Следующий шаг - запустить кумулятивную кнопку в Листе 1, которая отображает лист с таблицей, в которой значение потребления автоматически накапливается в процентах. |
|||||
|
Вид товара 1 |
|||||
|
Вид товара 1 |
|||||
|
Вид товара 2 Для этой цели в Листе 1 мы записываем совокупный макрос. Мы останавливаем регистрацию макроса, которую мы назначаем кнопке кумуляции. Он применяется к кнопкам, групповым товарам и маркирует класс. Чтобы разработать описанные выше процедуры, откройте вкладку «Вид», кнопку «Макросы». Откроется окно, как показано на рисунке 4, в котором мы вводим соответствующие коды. Подпроцедура, представляющая буквы анализа. После ввода процедур класс макроса присваивается продуктам группы кнопок. В конце зарегистрируйте макрос для очистки. Затем щелкните по любой ячейке рядом с таблицей. Остановите регистрацию макроса и назначьте его кнопке чистого листа слева. В Листе 1 мы регистрируем макрокоманду. Остановите регистрацию макроса. Макрос, который мы назначаем кнопке, вводит данные, которые находятся в правой части меню. С этого момента, щелкнув по кнопке, введите данные в правой части меню, перейдите к следующему листу с таблицей, названной значением потребления в год. Теперь демонстрационная кнопка должна быть создана так же, как и на листе. |
|||||
|
Вид товара 2 |
|||||
|
Вид товара 2 |
|||||
|
Вид товара 2 После завершения регистрации назначьте макрос демоверсии в Листе 6. Годовые значения потребления в Таблице Этот коэффициент указывает на распространение от ожидаемого значения, например, среднего. Чтобы сделать это, мы создаем Лист 4, щелкнув правой кнопкой мыши на вкладке «Лист 3» и выбрав «Вставка» во всплывающем меню. Кроме того, мы копируем кнопку меню из листа. Остановите регистрацию макроса и назначьте его кнопке, чтобы вычислить параметры для классификации в Листе 7. На этом этапе мы проверяем поведение элемента. Чтобы получить ответ на вопросы: каково его потребление, будь то регулярное или сезонное, нам нужно создать кнопку для отслеживания тренда и отображения графика. |
|||||
|
Вид товара 2 |
|||||
|
Вид товара 1 |
|||||
|
Вид товара 1 Для этого создайте лист 5, щелкнув правой кнопкой мыши на вкладке «Лист 4» и выбрав «Вставка» во всплывающем меню. Мы еще не останавливаем регистрацию макроса. Нажмите на любую ячейку ниже таблицы. Мы назначаем их кнопке, вычисляем тренд и показываем график. Добавьте две кнопки графика и скопируйте из меню 4 в кнопку меню 5. В листе 5 мы записываем макро-график. Нажмите на вновь созданный график и нажмите правую кнопку на линии графика и выберите Добавить линию тренда. Переместите график на кнопку меню. Нажмите на любую ячейку ниже. В листе 5 мы записываем макрос. Мы перемещаем новый график рядом с предыдущим графиком, мы находим справа. Из графиков, показанных на рисунках 9 и 10, представляется, что потребление товара 8 характеризуется высокой неравномерностью. Отклонения, выраженные процентными показателями, позволяют хорошо 10. Для товаров с высокой регулярностью целесообразно рассчитать тренд в последующие периоды, например, как часть прогноза потребления или продаж. |
Теперь необходимо вычислить долю каждого товара от итогов продаж, ну тут легко Итог каждого товара делим на итог всего ассортимента:
|
Классификатор |
Наименование товара |
|||||
|
Вид товара 1 |
||||||
|
Вид товара 1 |
||||||
|
Вид товара 1 |
||||||
|
Вид товара 1 |
||||||
|
Вид товара 1 |
||||||
|
Вид товара 1 |
||||||
|
Вид товара 1 |
||||||
|
Вид товара 1 |
||||||
|
Вид товара 2 |
||||||
|
Вид товара 2 |
||||||
|
Вид товара 2 |
||||||
|
Вид товара 2 |
||||||
|
Вид товара 2 |
||||||
|
Вид товара 1 |
||||||
|
Вид товара 1 |
Далее сортируем всю таблицу по столбику «итого» данные по убыванию. После чего Создаем еще один столбик «Накопительные итоги» с формулой =ПРОМЕЖУТОЧНЫЕ.ИТОГИ(9; (диапазон Значений), где верхнее значение «ячейка Доля» фиксируется нажатием F4, нижнее значение последняя строка книги)
|
Классификатор |
Наименование товара |
Накопительный итог |
|||||
|
Вид товара 1 |
|||||||
|
Вид товара 1 |
|||||||
|
Вид товара 1 |
|||||||
|
Вид товара 1 |
|||||||
|
Вид товара 1 |
|||||||
|
Вид товара 1 |
|||||||
|
Вид товара 1 |
|||||||
|
Вид товара 1 |
|||||||
|
Вид товара 2 |
|||||||
|
Вид товара 2 |
|||||||
|
Вид товара 2 |
|||||||
|
Вид товара 2 |
|||||||
|
Вид товара 2 |
|||||||
|
Вид товара 1 |
|||||||
|
Вид товара 1 |
Вот практически и все! Теперь мы сможем проставить АВС, для этого нужно вставить формулу:
ЕСЛИ(I3>0,8;"C";ЕСЛИ(I3>0,5;"B";"A"))
Где I3 – это столбик накопительного итога.
|
Классификатор |
Наименование товара |
Накопительный итог |
||||||
|
Вид товара 1 |
||||||||
|
Вид товара 1 |
||||||||
|
Вид товара 1 |
||||||||
|
Вид товара 1 |
||||||||
|
Вид товара 1 |
||||||||
|
Вид товара 1 |
||||||||
|
Вид товара 1 |
||||||||
|
Вид товара 1 |
||||||||
|
Вид товара 2 |
||||||||
|
Вид товара 2 |
||||||||
|
Вид товара 2 |
||||||||
|
Вид товара 2 |
||||||||
|
Вид товара 2 |
||||||||
|
Вид товара 1 |
||||||||
|
Вид товара 1 |
Теперь если Вы поставите фильтр, Вы сможете фильтровать классификатор, и все расчеты будут автоматически рассчитываться, и Вам не нужно будет делать новые таблицы для каждой товарной группы. Удобно, надежно и практично.
|
Классификатор |
Наименование товара |
Накопительный итог |
||||||
|
Вид товара 1 |
||||||||
|
Вид товара 1 |
||||||||
|
Вид товара 1 |
||||||||
|
Вид товара 1 |
||||||||
|
Вид товара 1 |
||||||||
|
Вид товара 1 |
||||||||
|
Вид товара 1 |
||||||||
|
Вид товара 1 |
||||||||
|
Вид товара 1 |
||||||||
|
Вид товара 1 |
В следующей статье я расскажу Вам про XYZ анализ, и как его совместить с АВС анализом.
Дорогие друзья!
Кому нужен готовый шаблон со всеми формулами, предлагаю скачать его за символическую плату (бонус к АВС анализу - XYZ анализ в одной форме) Вам только остается подставить свои данные Скачать шаблон АВС и XYZ за символическую плату.
Одним из ключевых методов менеджмента и логистики является ABC-анализ. С его помощью можно классифицировать ресурсы предприятия, товары, клиентов и т.д. по степени важности. При этом по уровню важности каждой вышеперечисленной единице присваивается одна из трех категорий: A, B или C. Программа Excel имеет в своем багаже инструменты, которые позволяют облегчить проведение такого рода анализа. Давайте разберемся, как ими пользоваться, и что же собой представляет ABC-анализ.
ABC-анализ является своего рода усовершенствованным и приспособленным к современным условиям вариантом принципа Парето. Согласно методике его проведения, все элементы анализа разбиваются на три категории по степени важности:
- Категория A – элементы, имеющие в совокупности более 80% удельного веса;
- Категория B – элементы, совокупность которых составляет от 5% до 15% удельного веса;
- Категория C – оставшиеся элементы, общая совокупность которых составляет 5% и менее удельного веса.
Отдельные компании применяют более продвинутые методики и разбивают элементы не на 3, а на 4 или 5 групп, но мы будем опираться на классическую схему ABC-анализа.
Способ 1: анализ при помощи сортировки
В Экселе ABC-анализ выполняется при помощи сортировки. Все элементы отсортировываются от большего к меньшему. Затем подсчитывается накопительный удельный вес каждого элемента, на основании чего ему присваивается определенная категория. Давайте на конкретном примере выясним, как указанная методика применяется на практике.
У нас имеется таблица с перечнем товаров, которые предприятие реализует, и соответствующим количеством выручки от их продажи за определенный период времени. Внизу таблицы подбит итог выручки в целом по всем наименованиям товаров. Стоит задача, используя ABC-анализ, разбить эти товары на группы по их важности для предприятия.
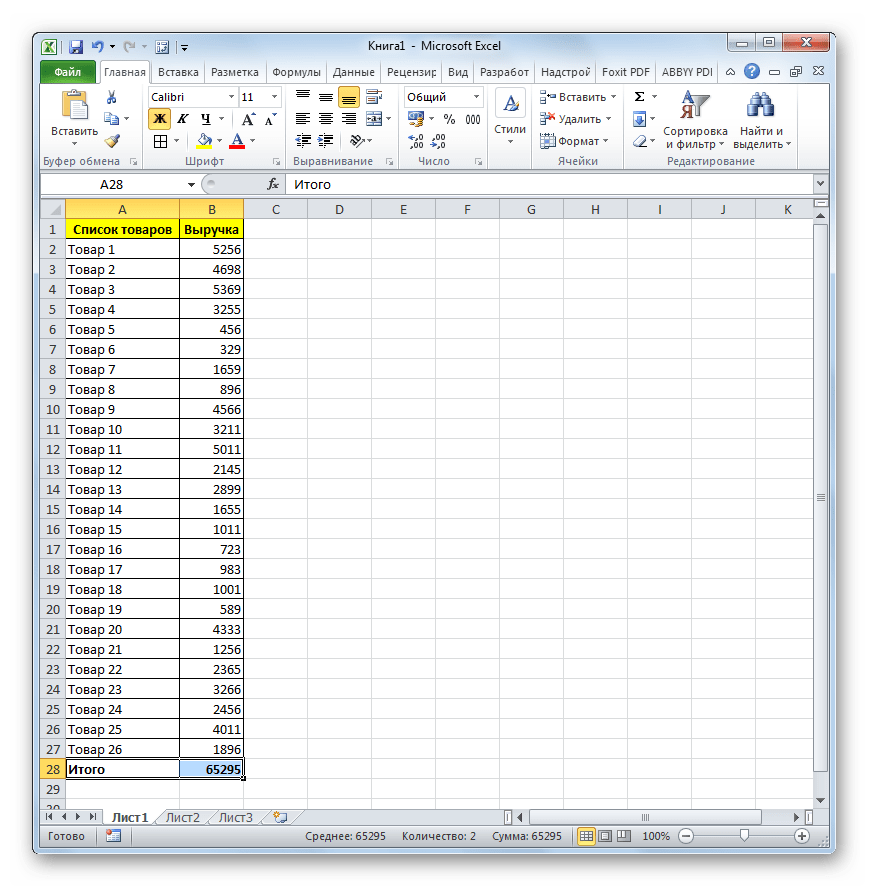
- Выделяем таблицу с данными курсором, зажав левую кнопку мышки, исключая шапку и итоговую строку. Переходим во вкладку «Данные»
. Производим щелчок по кнопке «Сортировка»
«Сортировка и фильтр»
на ленте.

Можно также поступить по-другому. Выделяем указанный выше диапазон таблицы, затем перемещаемся во вкладку «Главная» и выполняем щелчок по кнопке «Сортировка и фильтр» , расположенной в блоке инструментов «Редактирование» на ленте. Активируется список, в котором выбираем в нем позицию «Настраиваемая сортировка» .
- При применении любого из вышеуказанных действий запускается окно настройки сортировки. Смотрим, чтобы около параметра «Мои данные содержат заголовки»
была установлена галочка. В случае её отсутствия, устанавливаем.
В поле «Столбец» указываем наименование той колонки, в которой содержатся данные по выручке.
В поле «Сортировка» нужно указать, по какому конкретному критерию будет выполняться сортировка. Оставляем предустановленные настройки – «Значения» .
В поле «Порядок» выставляем позицию «По убыванию» .
После произведения указанных настроек нажимаем на кнопку «OK» в нижней части окна.
- После выполнения указанного действия все элементы были отсортированы по выручке от большего к меньшему.
- Теперь нам следует рассчитать удельный вес каждого из элементов для общего итога. Создаем для этих целей дополнительный столбец, который так и назовем «Удельный вес»
. В первой ячейке данной колонки ставим знак «=»
, после чего указываем ссылку на ячейку, в которой находится сумма выручки от реализации соответствующего товара. Далее устанавливаем знак деления («/»
). После этого указываем координаты ячейки, в которой содержится итоговая сумма реализации товаров по всему предприятию.
Учитывая тот факт, что указанную формулу мы будем копировать в другие ячейки столбца «Удельный вес» посредством маркера заполнения, то адрес ссылки на элемент, содержащий итоговую величину выручки по предприятию, нам нужно зафиксировать. Для этого делаем ссылку абсолютной. Выделяем координаты указанной ячейки в формуле и жмем на клавишу F4 . Перед координатами, как мы видим, появился знак доллара, что свидетельствует о том, что ссылка стала абсолютной. При этом нужно учесть, что ссылка на величину выручки первого в списке товара (Товар 3 ) должна оставаться относительной.
Затем, чтобы произвести вычисления, жмем на кнопку Enter .
- Как видим, удельный вес выручки от первого товара, указанного в списке, отобразился в целевой ячейке. Чтобы произвести копирование формулы в диапазон ниже, ставим курсор в правый нижний угол ячейки. Происходит его трансформация в маркер заполнения, имеющий вид небольшого крестика. Жмем левую кнопку мыши и перетягиваем маркер заполнения вниз до конца колонки.
- Как видим, весь столбец заполнен данными, характеризующими удельный вес выручки от реализации каждого товара. Но величина удельного веса отображается в числовом формате, а нам нужно трансформировать его в процентный. Для этого выделяем содержимое столбца «Удельный вес» . Затем перемещаемся во вкладку «Главная» . На ленте в группе настроек «Число» имеется поле отображающее формат данных. По умолчанию, если вы не производили дополнительных манипуляций, там должен быть установлен формат «Общий» . Щелкаем по пиктограмме в виде треугольника, расположенной справа от этого поля. В открывшемся списке форматов выбираем позицию «Процентный» .
- Как видим, все значения столбца были преобразованы в процентные величины. Как и положено, в строке «Итого» указано 100% . Удельный вес товаров ожидаемо располагается в столбце от большего к меньшему.
- Теперь нам следует создать столбец, в котором бы отображалась накопленная доля с нарастающим итогом. То есть, в каждой строке к индивидуальному удельному весу конкретного товара будет прибавляться удельный вес всех тех товаров, которые расположены в перечне выше. Для первого товара в списке (Товар 3
) индивидуальный удельный вес и накопленная доля будут равными, а вот у всех последующих к индивидуальному показателю нужно будет прибавить накопленную долю предыдущего элемента списка.
Итак, в первой строке переносим в столбец «Накопленная доля» показатель из колонки «Удельный вес» .
- Далее устанавливаем курсор во вторую ячейку столбца «Накопленная доля» . Тут нам придется применить формулу. Ставим знак «равно» и складываем содержимое ячейки «Удельный вес» этой же строки и содержимое ячейки «Накопленная доля» из строки выше. Все ссылки оставляем относительными, то есть, не производим с ними никаких манипуляций. После этого выполняем щелчок по кнопке Enter для вывода итогового результата.
- Теперь нужно скопировать данную формулу в ячейки данного столбца, которые размещены ниже. Для этого применяем маркер заполнения, к которому мы уже прибегали при копировании формулы в столбце «Удельный вес» . При этом, строку «Итого» захватывать не нужно, так как накопленный результат в 100% будет отображаться на последнем товаре из списка. Как видим, все элементы нашего столбца после этого были заполнены.
- После этого создаем столбец «Группа»
. Нам нужно будет сгруппировать товары по категориям A
, B
и C
согласно указанной накопленной доле. Как мы помним, все элементы распределяются по группам по следующей схеме:
- A – до 80% ;
- B – следующие 15% ;
- С – оставшиеся 5% .
Таким образом, всем товарам, накопленная доля удельного веса которых входит в границу до 80% , присваиваем категорию A . Товарам с накопленным удельным весом от 80% до 95% присваиваем категорию B . Оставшейся группе товаров со значением более 95% накопленного удельного веса присваиваем категорию C .
- Для наглядности можно произвести заливку указанных групп разными цветами. Но это уже по желанию.

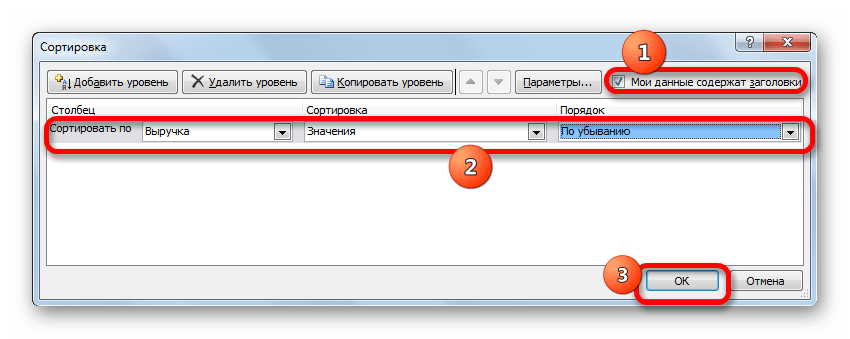


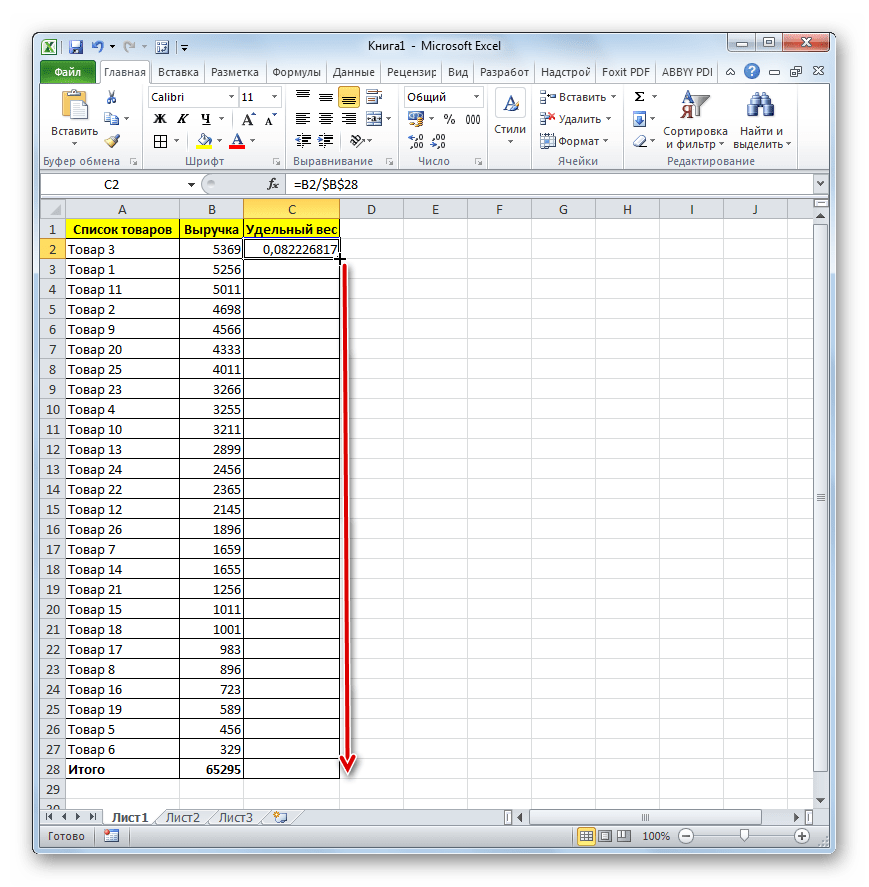




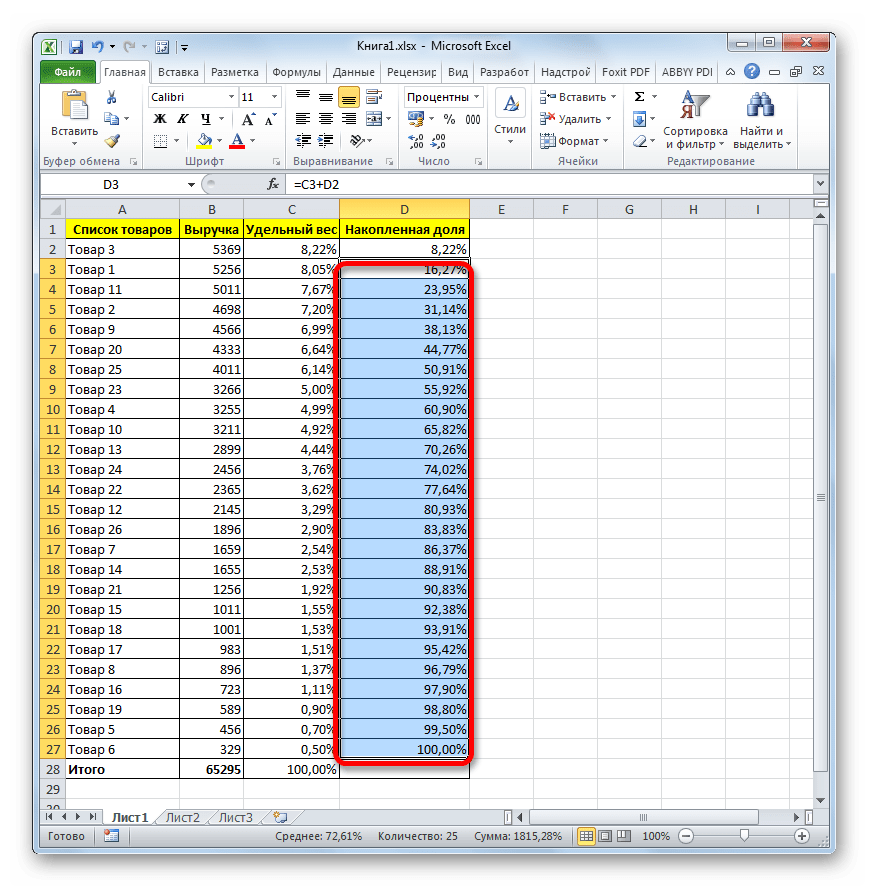
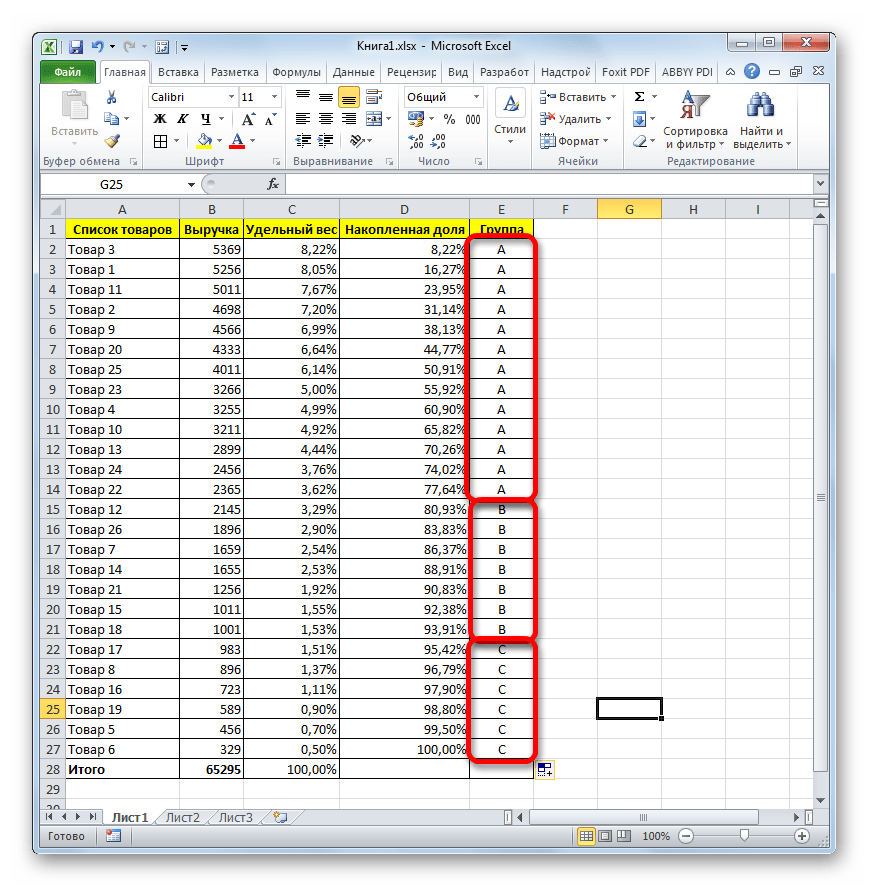

Таким образом, мы разбили элементы на группы по уровню важности, используя при этом ABC-анализ. При использовании некоторых других методик, о чем говорилось уже выше, применяют разбиение на большее количество групп, но сам принцип разбиения при этом остается практически неизменным.
Способ 2: использование сложной формулы
Безусловно, применение сортировки – это наиболее распространенный способ проведения ABC-анализа в Экселе. Но в некоторых случаях требуется провести данный анализ без перестановки строк местами в исходной таблице. В этом случае на помощь придет сложная формула. Для примера будем использовать ту же исходную таблицу, что и в первом случае.
- Добавляем к исходной таблице, содержащей наименование товаров и выручку от продажи каждого из них, колонку «Группа» . Как видим, в данном случае мы можем не добавлять столбцы с расчетом индивидуальных и накопительных долей.
- Производим выделение первой ячейки в столбце «Группа» , после чего выполняем щелчок по кнопке «Вставить функцию» , расположенной возле строки формул.
- Производится активация Мастера функций . Перемещаемся в категорию «Ссылки и массивы» . Выбираем функцию «ВЫБОР» . Делаем щелчок по кнопке «OK» .
- Активируется окно аргументов функции ВЫБОР
. Синтаксис её представлен следующим образом:
ВЫБОР(Номер_индекса;Значение1;Значение2;…)
Задачей данной функции является вывод одного из указанных значений, в зависимости от номера индекса. Количество значений может достигать 254, но нам понадобится всего три наименования, которые соответствуют категориям ABC-анализа: A , B , С . Можем сразу вводить в поле «Значение1» символ «A» , в поле «Значение2» — «B» , в поле «Значение3» — «C» .
- А вот с аргументом «Номер индекса» придется основательно повозиться, встроив в него несколько дополнительных операторов. Устанавливаем курсор в поле «Номер индекса» . Далее жмем по пиктограмме, имеющей вид треугольника, слева от кнопки «Вставить функцию» . Открывается список недавно используемых операторов. Нам нужна функция ПОИСКПОЗ . Так как в списке её нет, то жмем по надписи «Другие функции…» .
- Снова производится запуск окна Мастера функций . Опять переходим в категорию «Ссылки и массивы» . Находим там позицию «ПОИСКПОЗ» , выделяем её и делаем щелчок по кнопке «OK» .
- ПОИСКПОЗ
. Синтаксис его имеет следующий вид:
ПОИСКПОЗ(Искомое_значение;Просматриваемый_массив;Тип_сопоставления)
Предназначение данной функции – это определение номера позиции указанного элемента. То есть, как раз то, что нам нужно для поля «Номер индекса» функции ВЫБОР .
В поле «Просматриваемый массив» сразу можно задать следующее выражение:
Оно должно быть именно в фигурных скобках, как формула массива. Не трудно догадаться, что эти числа (0 ; 0,8 ; 0,95 ) обозначают границы накопленной доли между группами.
Поле «Тип сопоставления» не обязательное и в данном случае мы его заполнять не будем.
В поле «Искомое значение» устанавливаем курсор. Далее снова через описанную выше пиктограмму в виде треугольника перемещаемся в Мастер функций .
- На этот раз в Мастере функций производим перемещение в категорию «Математические» . Выбираем наименование «СУММЕСЛИ» и жмем на кнопку «OK» .
- Запускается окно аргументов функции СУММЕСЛИ
. Указанный оператор суммирует ячейки, отвечающие определенному условию. Его синтаксис такой:
СУММЕСЛИ(диапазон;критерий;диапазон_суммирования)
В поле «Диапазон» вводим адрес колонки «Выручка» . Для этих целей устанавливаем курсор в поле, а затем, произведя зажим левой кнопки мыши, выделяем все ячейки соответствующего столбца, исключая значение «Итого» . Как видим, адрес тут же отобразился в поле. Кроме того, нам нужно сделать данную ссылку абсолютной. Для этого производим её выделение и жмем на клавишу F4 . Адрес выделился знаками доллара.
В поле «Критерий» нам нужно задать условие. Вписываем следующее выражение:
Затем сразу же после него заносим адрес первой ячейки столбца «Выручка» . Делаем координаты по горизонтали в данном адресе абсолютными, дописав перед буквой знак доллара с клавиатуры. Координаты по вертикали оставляем относительными, то есть, перед цифрой никакого знака быть не должно.
После этого не жмем на кнопку «OK» , а кликаем по наименованию функции ПОИСКПОЗ в строке формул.
- Затем мы возвращаемся в окно аргументов функции ПОИСКПОЗ . Как видим, в поле «Искомое значение» появились данные заданные оператором СУММЕСЛИ . Но это ещё не все. Переходим в это поле и уже к имеющимся данным добавляем знак «+» без кавычек. Затем вносим адрес первой ячейки столбца «Выручка» . И опять делаем координаты по горизонтали данной ссылки абсолютными, а по вертикали оставляем относительными.
- Как и в прошлый раз в запустившемся Мастере функций ищем нужный оператор в категории «Математические» . На этот раз искомая функция называется «СУММ» . Выделяем её и жмем на кнопку «OK» .
- Открывается окно аргументов оператора СУММ
. Его главное предназначение – это суммирование данных в ячейках. Синтаксис этого оператора довольно прост:
СУММ(Число1;Число2;…)
Для наших целей понадобится только поле «Число1» . Вводим в него координаты диапазона столбца «Выручка» , исключая ячейку, которая содержит итоги. Подобную операцию мы уже проводили в поле «Диапазон» функции СУММЕСЛИ . Как и в тот раз, координаты диапазона делаем абсолютные, выделив их, и нажав на клавишу F4 .
После этого жмем по клавише «OK» внизу окна.
- Как видим, комплекс введенных функций произвел вычисление и выдал результат в первую ячейку столбца «Группа»
. Первому товару была присвоена группа «A»
. Полная формула, примененная нами для данного вычисления, выглядит следующим образом:
ВЫБОР(ПОИСКПОЗ((СУММЕСЛИ($B$2:$B$27;">"&$B2)+$B2)/СУММ($B$2:$B$27);{0:0,8:0,95});"A";"B";"C")
Но, конечно, в каждом конкретном случае координаты в данной формуле будут отличаться. Поэтому её нельзя считать универсальной. Но, используя то руководство, которое было приведено выше, можно вставить координаты любой таблицы и с успехом применять данный способ в любой ситуации.
- Впрочем, это ещё не все. Мы произвели расчет только для первой строки таблицы. Для того, чтобы полностью заполнить данными столбец «Группа» , нужно скопировать эту формулу в диапазон ниже (исключая ячейку строки «Итого» ) с помощью маркера заполнения, как мы уже делали не раз. После того, как данные будут внесены, ABC-анализ можно считать выполненным.
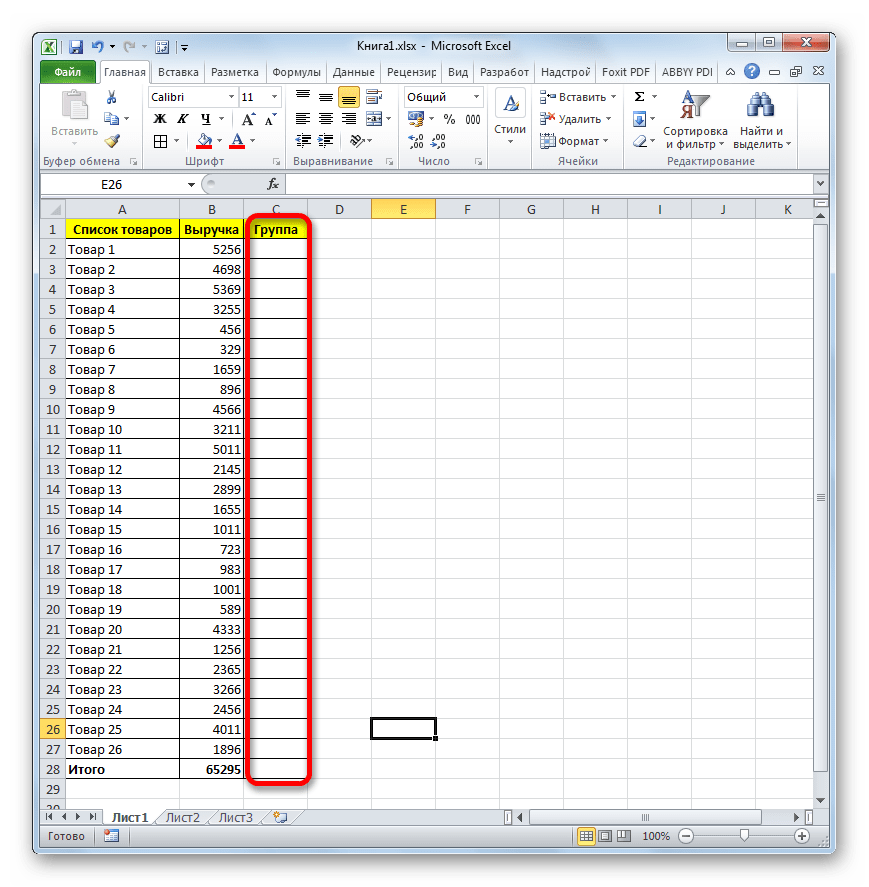


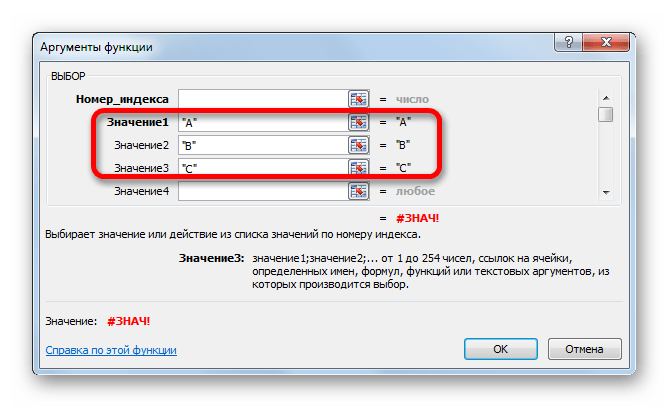

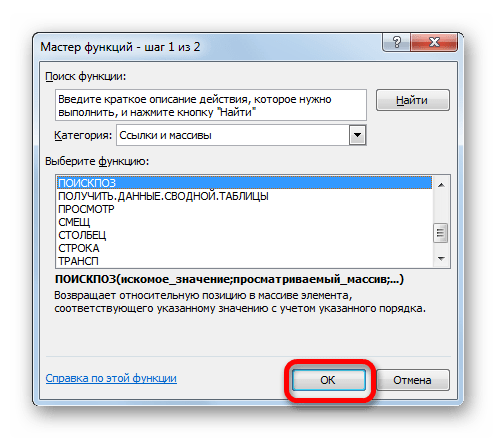
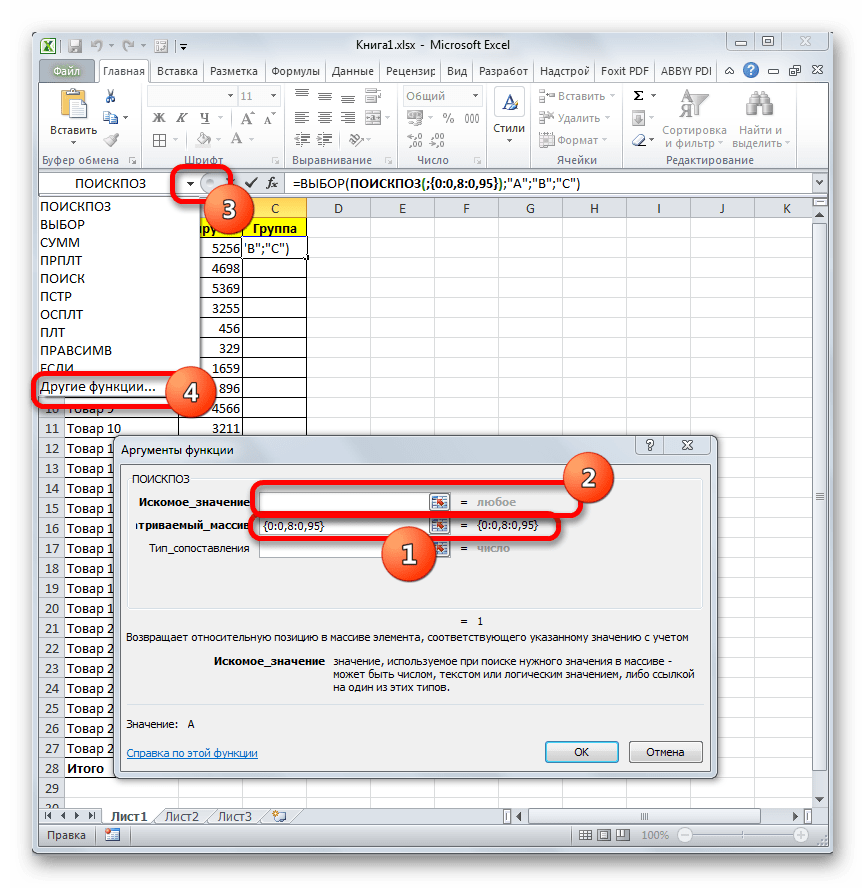
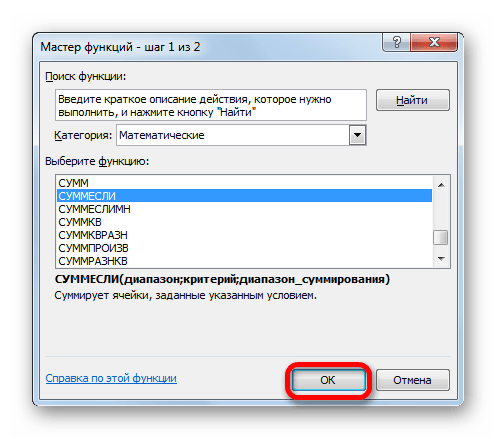

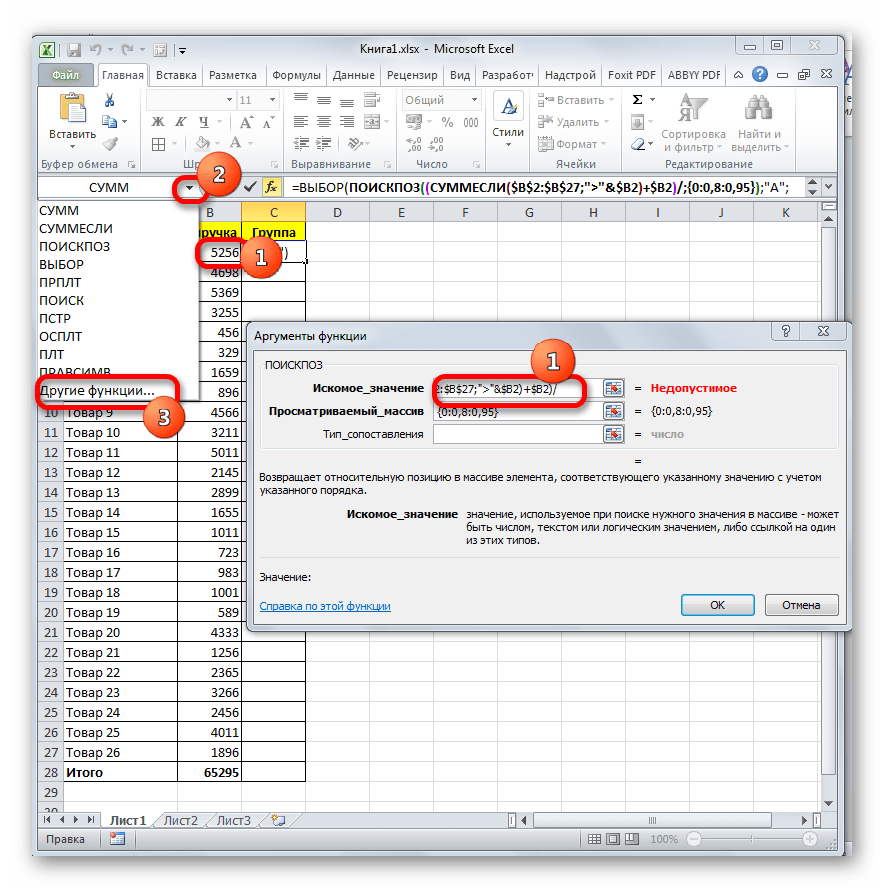

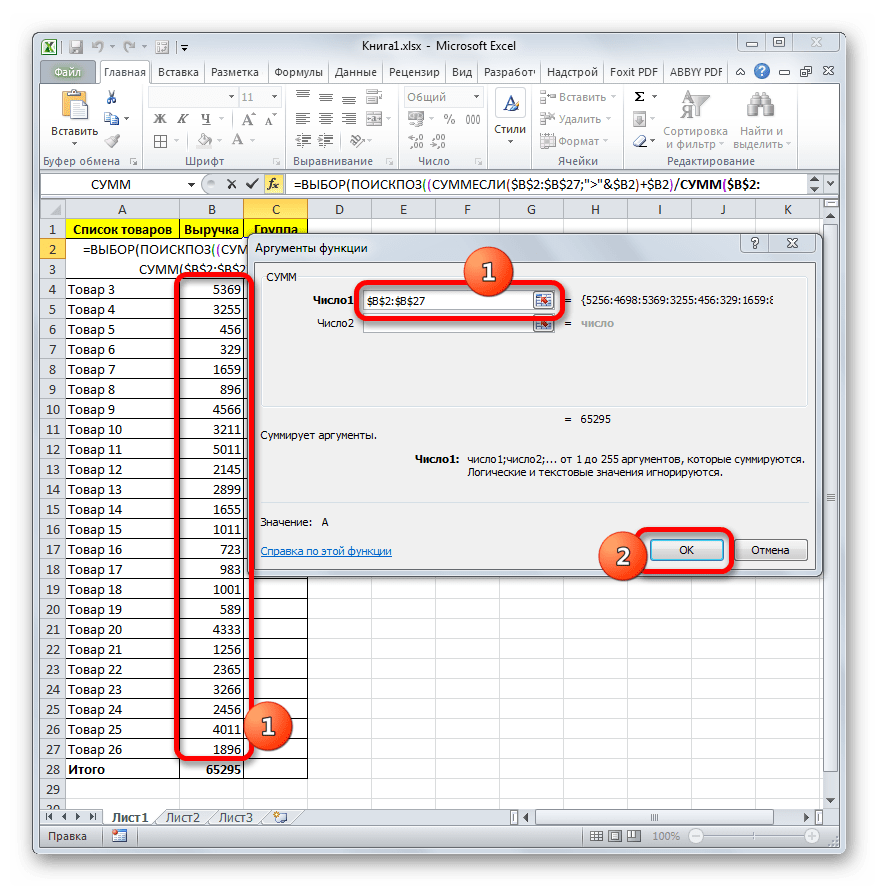

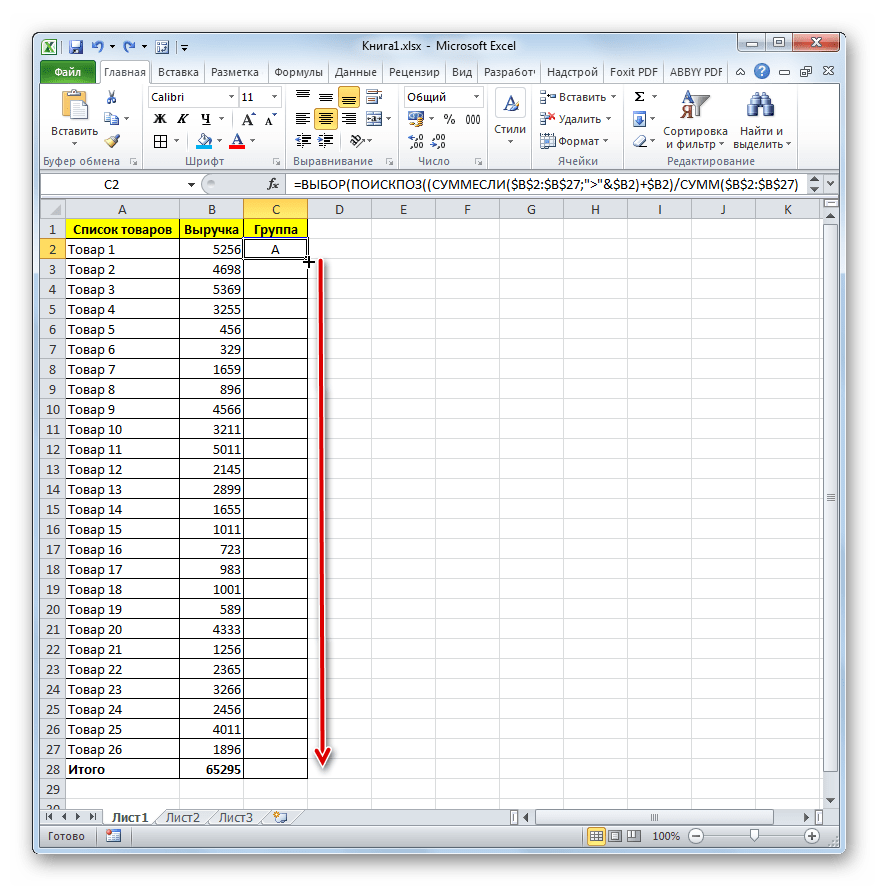
Как видим, результаты, полученные при помощи варианта с применением сложной формулы, ничуть не отличаются от тех результатов, которые мы проводили путем сортировки. Всем товарам присвоены те же самые категории, только при этом строки не изменили своего начального положения.
Вконтакте
